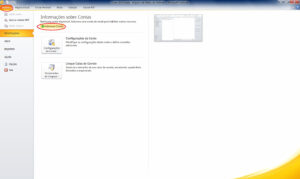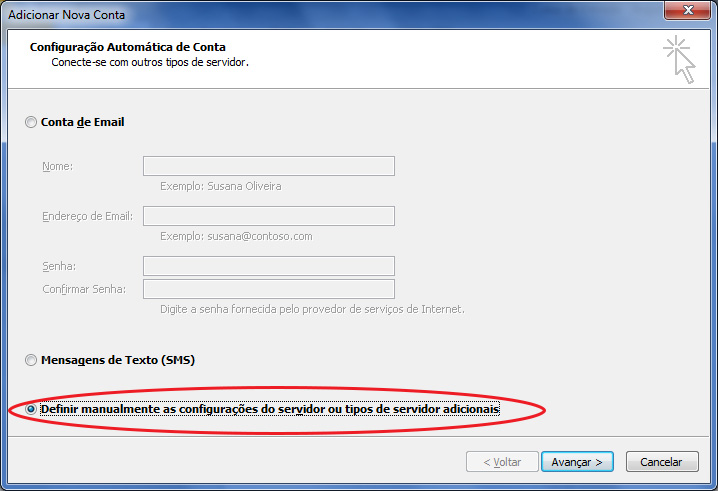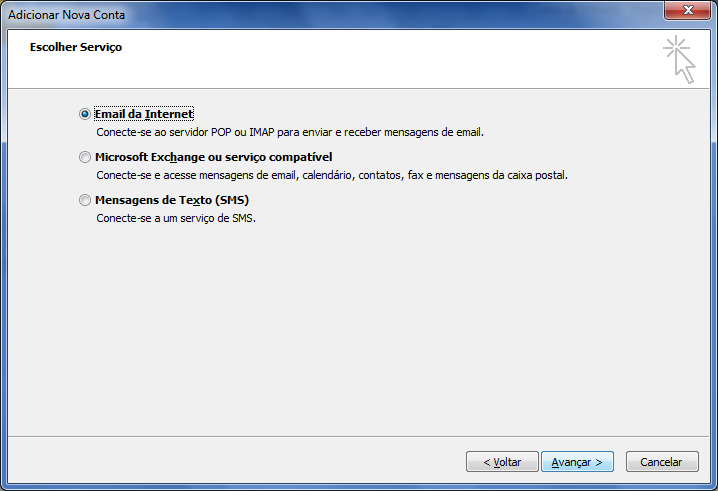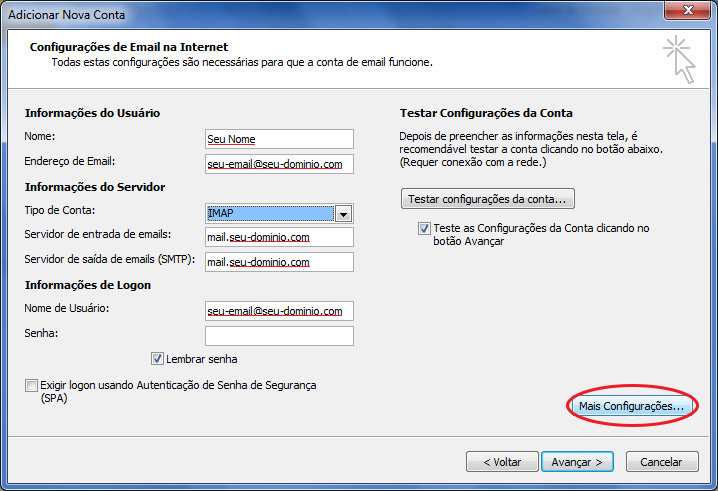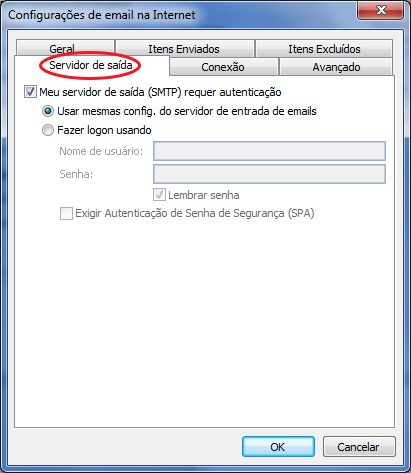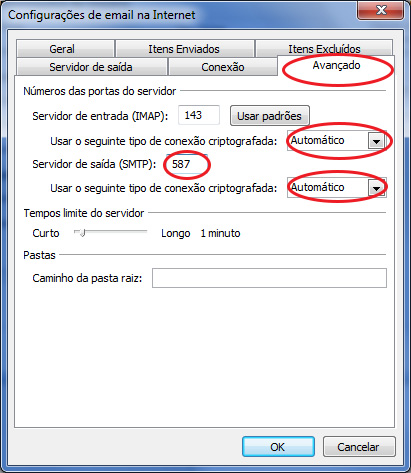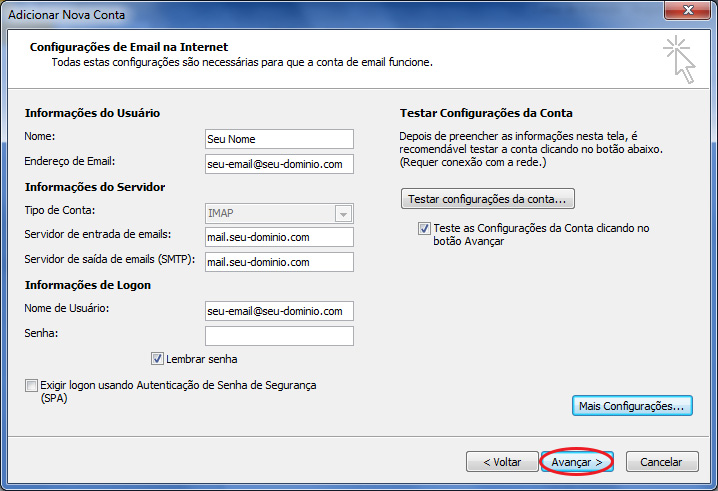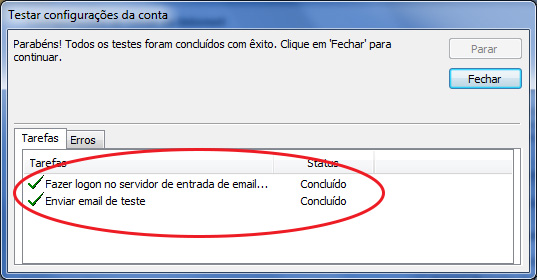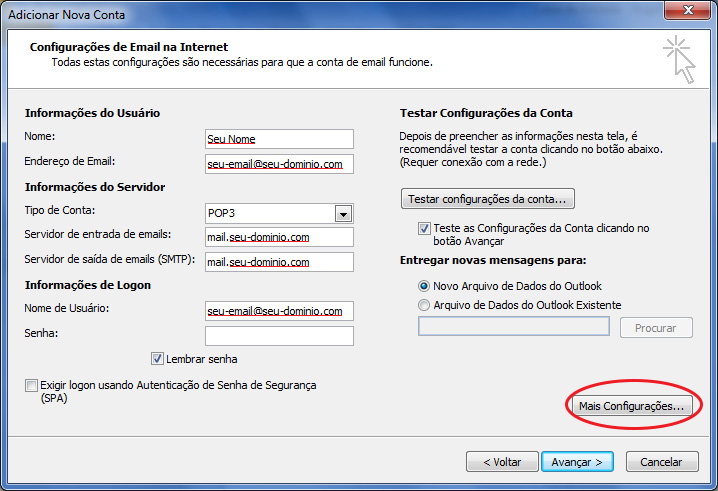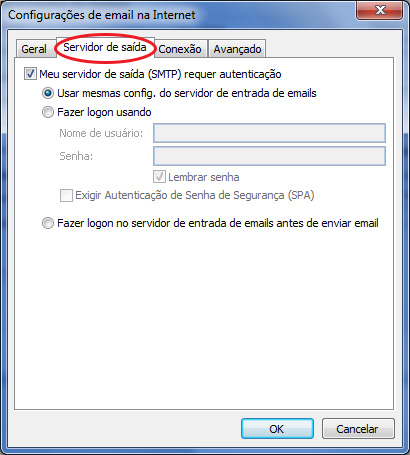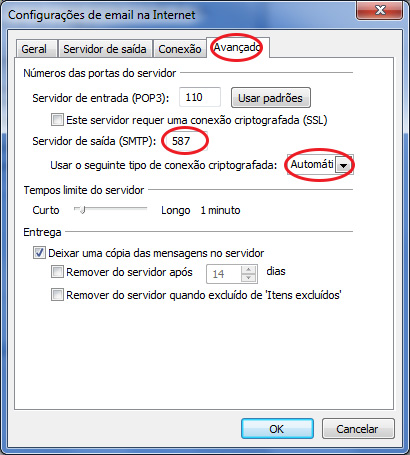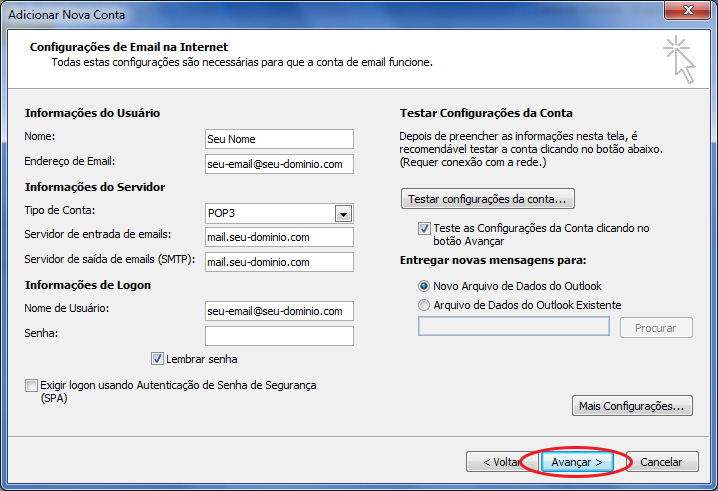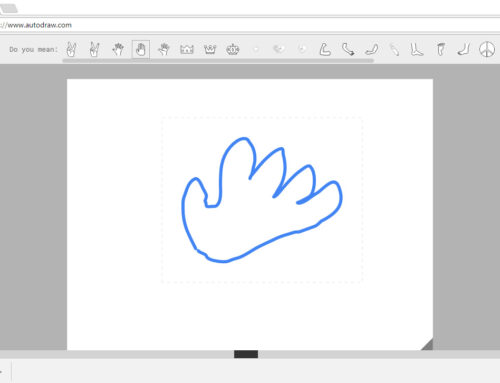Aprenda a configurar o Microsoft Outlook (2007, 2011 ou 2013) para receber seus e-mails hospedados em servidores como Uol Host, Locaweb, Terra – ou mesmo aqui na Blue Opera.
Este guia foi feito tendo como base o Microsoft Outlook 2010, mas os passos devem funcionar em todas as versões do programa.
Antes de mais nada, tenha certeza de que a sua conta de e-mail já esteja criada e funcionando. Envie um email de teste para o seu próprio endereço usando o WEBMAIL através do seu navegador (browser: Internet Explorer, Firefox, Chrome, Opera, Safari).
Para isso, acesse o link do webmail fornecido pelo seu administrador. Normalmente é webmail.seudominio.com (ex:. http://webmail.blueopera.com.br).
CONFIGURAÇÕES
1) Com o Outlook aberto, clique na aba “Arquivo” no canto superior-direito do programa, então clique em “Adicionar Conta”.
2) Deixe todos os campos em branco e selecione a opção “Definir manualmente as configurações do servidor ou tipos de servidor adicionais”. Clique em Avançar.
3) Deixe a opção “Email da Internet” selecionada, clique em avançar.
Agora, dependendo do tipo de conta que você for utilizar (POP3 ou IMAP), as configurações serão diferentes. Se você não sabe qual o tipo de conta você deve usar, clique aqui e descubra.
A) IMAP
Para utilizar o tipo de sincronização via IMAP, siga as instruções abaixo:
a1) Preencha os campos nessa tela com base na imagem abaixo, substituindo o texto sublinhado pelos seus dados. Não esqueça de inserir a senha da sua conta de e-mail no campo de “Senha”. Depois de preencher todos os campos, clique no botão “Mais Configurações”.
a2) Na janela seguinte, clique na aba de “Servidor de saída”. Marque as caixas de “Meu servidor de saída (SMTP) requer autenticação” e a de “Usar mesmas config. do servidor de entrada de emails”.
a3) Vá para a aba “Avançado” e deixe exatamente como na imagem abaixo. Depois de preencher, clique em “OK”.
a4) Clique em “Avançar”.
a5) O Outlook vai testar as configurações da sua conta. Se tudo der certo, o e-mail estará pronto para ser utilizado. Clique no botão de “Fechar” e comece a utilizar seu e-mail pelo Outlook. Se os testes falharem, revise os passos anteriores.
B) POP3
Para utilizar o tipo de conta POP (ao invés de IMAP), siga as instruções abaixo:
b1) Preencha todos campos da tela com base na imagem abaixo, substituindo o texto sublinhado pelos seus dados. Lembre-se de inserir a senha do e-mail no campo de “Senha”. Depois de preencher todos os campos, clique no botão “Mais Configurações”.
b2) Clique na aba de “Servidor de saída”. Marque as caixas de “Meu servidor de saída (SMTP) requer autenticação” e a de “Usar mesmas config. do servidor de entrada de emails”.
b3) Vá para a aba “Avançado” e deixe exatamente como na imagem abaixo. Depois de preencher, clique em “OK”.
b4) Clique em “Avançar”.
b5) O Outlook vai testar as configurações da conta. Se tudo der certo, seu e-mail estará pronto para ser utilizado. Clique no botão de “Fechar” e comece a utilizar seu e-mail pelo Outlook. Se os testes falharem, revise os passos anteriores.