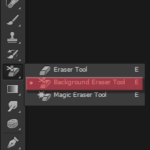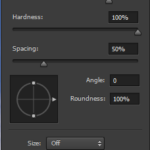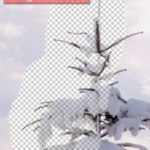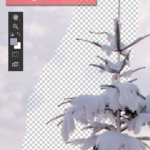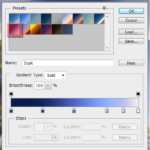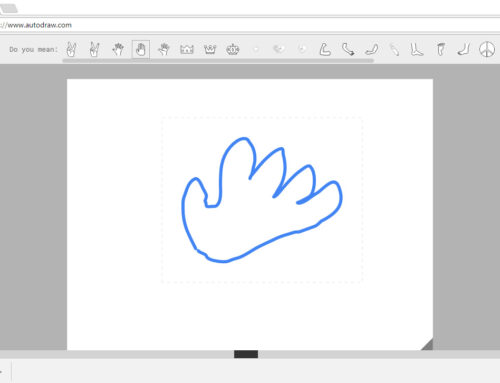Tutorial de Photoshop
Borracha de Plano de Fundo
Muitas pessoas usam de formas complicadas para apagar fundos de imagem quando podem fazê-lo muito mais facilmente com a ferramenta Borracha de Plano de Fundo. Ela dá grandes resultados com a sua detecção automática de arestas e seleção por difusão. Neste tutorial, você vai aprender a usar essa ferramenta para apagar um fundo de céu e substituí-lo por outro de um conjunto de gradientes de céu realistas.
1º Passo: Escolha uma imagem para ser trabalhada
Abra a foto que você deseja extrair um fundo no Photoshop. Neste tutorial eu vou usar uma cena de duas árvores e com um plano de fundo de um céu azul, mas você pode usar as mesmas técnicas aplicadas aqui para uma variedade de imagens e situações.

2º Passo: Como a ferramenta funciona
Apesar de o nome dizer borracha de “plano de fundo”, esta ferramenta pode na verdade ser usada para apagar muito mais do que isso, e ele funciona mais como uma borracha de “Cores” do que uma borracha de plano de fundo. Então, para começar, vamos selecionar a ferramenta. Você pode usar o atalho Shift + E para percorrer o painel de borrachas, ou você pode clicar no respectivo botão no painel esquerdo.
Depois de selecioná-la, as opções em seu painel superior vão mudar, e seu mouse se tornará um círculo com um cursor de mira no meio. A área do cursor de mira é o lugar onde nós iremos selecionar a cor que deseja apagar, e tudo dentro desse círculo que tenha essa cor será apagado. Clique com o botão direito do mouse em qualquer lugar na imagem para abrir as opções de pincel para essa ferramenta.
Lembre-se de sempre manter a dureza alta, porque bordas suaves podem deixar artefatos do fundo para trás. Altere o tamanho do pincel conforme necessário, e mantenha o espaçamento bastante baixo (de 1 a 50%) para que ela crie uma suave linha continua apagadora quando você está utilizando a ferramenta.
No painel superior, escolha a opção “Amostragem: Uma Vez”, para que nós façamos a amostragem de cor apenas uma vez e apagar uma grande parte da imagem com ela. Mantenha por enquanto os Limites em Adjacente e a tolerância em 50%.
3º Passo: Comece a apagar
Clique em uma parte aleatória do céu, segure o botão esquerdo do mouse e arraste o mouse para apagar.
Como você pode ver na imagem acima, não estamos apagando o fundo entre as folhas e galhos, mas isso nos leva à opção “Limites” da ferramenta. Vá para o painel superior e altere o limite de Adjacente para Não Adjacente. Agora faça a mesma coisa que fizemos antes e vamos ver qual será o resultado.
Como você vê a opção Não Adjacente nos permitem apagar o fundo, mesmo em áreas isoladas, como entre os galhos e as folhas da nossa árvore.
4º Passo: Um pouco mais opções
No meu caso, quando eu pintei com a tolerância de 50% (padrão), o resultado final foi muito bom, mas não se preocupe se algo como isso acontecer com você:

Se algo assim acontecer com você, isso significa que a cor do fundo é muito semelhante ao seu objeto, então você tem que reduzir os seus níveis de tolerância. Se a cor do plano de fundo é bastante diferente de seu objeto (como no meu caso), você pode definir a tolerância para níveis mais altos e obter melhores resultados. Com o nível de tolerância certo você deve obter resultados como este:
5º Passo: Mais opções!
Se você tentou alterar os níveis de tolerância, mas ainda está tendo problemas com a Borracha de Plano de Fundo apagando seu objeto, ligue a opção de “Proteger Primeiro Plano”.
Isso permite que você amostre uma cor do primeiro plano (segure a tecla Alt / Opt para obter uma amostra de cor da sua imagem) que o Photoshop não vai apagar quando usar a ferramenta da Borracha de Plano de Fundo. Aqui está um exemplo de como essa opção funciona:
6º Passo: Diferentes cores de plano de fundo
Depois que você usou a Borracha de Plano de Fundo em sua imagem inteira para uma cor só, você deve ter algo parecido com isto:
Apesar do meu plano de fundo ser praticamente todo azul, ele possui diferentes tons de azul, e até mesmo alguns brancos. Para lidar com isso, você só tem que usar de amostra uma nova cor e repetir o processo inteiro. Você também pode selecionar a opção de “Amostragem Contínua” no painel superior:
Mas eu não recomendo isso porque se você chegar muito perto de seu objeto (neste caso as árvores), você pode amostrar a sua cor por acidente e acabar apagando as partes da imagem que você não queria apagar. Então, apenas aponte o cursor de mira do mouse em outra cor e repita o mesmo processo até que nossa imagem esteja totalmente apagada.
7º Passo: Etapa final
Depois de apagar o fundo você tem duas opções, você pode selecionar o objeto que você acabou de extrair e usá-lo em um projeto de manipulação de fotos, ou você pode substituir o fundo que você acabou de eliminar com algo novo para criar uma imagem diferente (que é o que nós vamos fazer). Baixe o pacote de gradientes de céu e escolha o melhor para a sua imagem. Eu escolhi substituir o meu velho fundo com este céu azul:
E este é o resultado final:
Traduzido e adaptado de PhotoshopTutorials.ws.